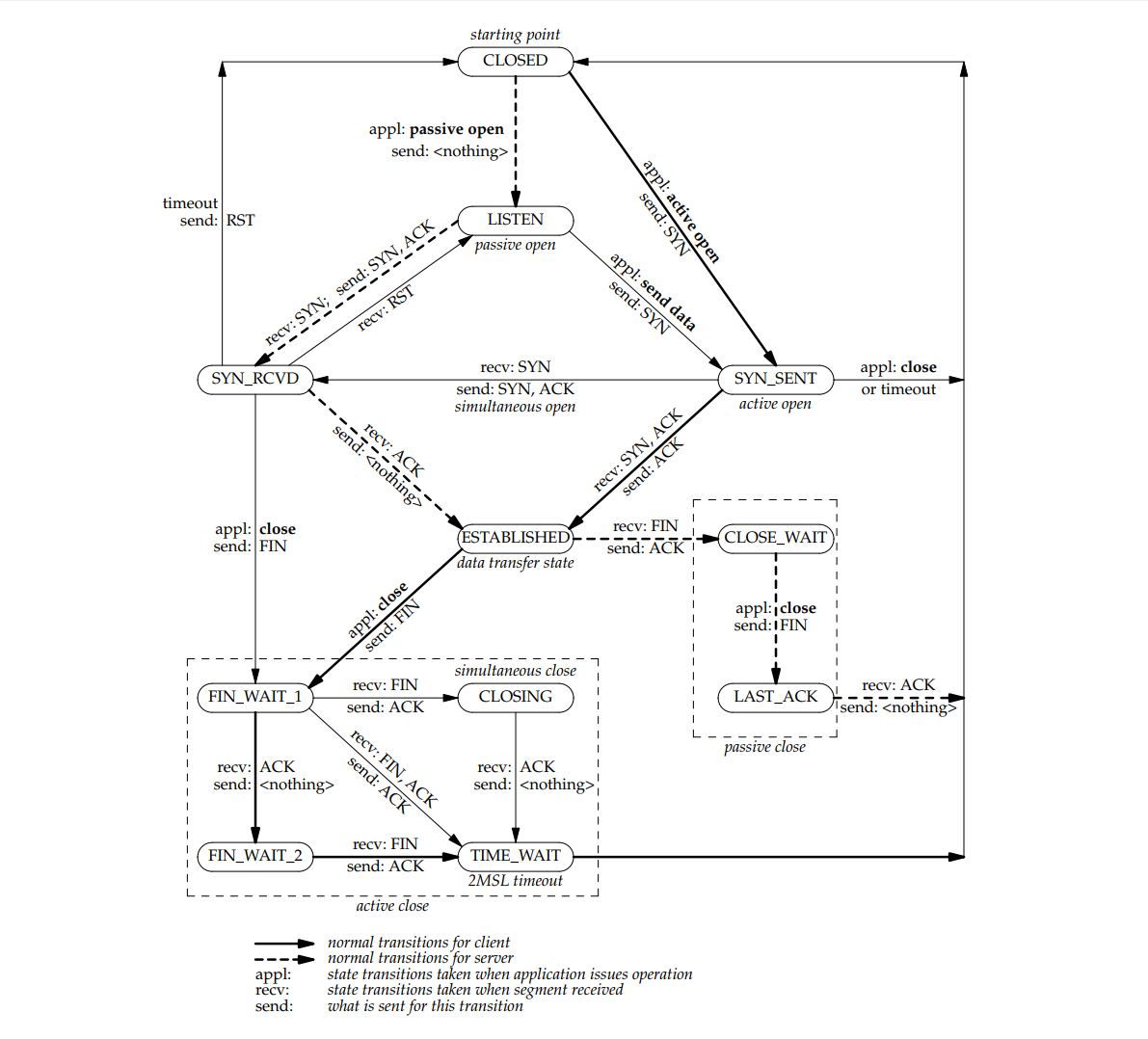操作系统的启动分为两个阶段:引导boot和启动startup,本文主要描述startup过程。
接上文Grub在/boot目录下找到的linux内核,是bzImage格式
1、bzImage格式生成:
1.1、head_64.S+其他源文件->编译-> vmlinux【A】
1.2、objcopy工具拷贝【 拷贝时,删除了文件中“.comment”段,符号表和重定位表】->vmlinux.bin【A】
1.3、gzib压缩->vmlinux.bin.gz
1.4、piggy打包,附加解压信息->piggy.o->其他.o文件一起链接->vmlinux【B】
1.5、objcopy工具拷贝【 拷贝时,删除了文件中“.comment”段,符号表和重定位表】->vmlinux【B】
1.6、head.S +main.c+其他->setup.bin
1.7、setup.bin+vmlinux.bin【B】->bzImage合并->bzImage
2、GRUB加载bzImage文件
2.1、会将bzImage的setup.bin加载到内存地址0x90000 处
2.2、把vmlinuz中的vmlinux.bin部分,加载到1MB 开始的内存地址
3、GRUB会继续执行setup.bin代码,入口在header.S【arch/x86/boot/header.S】
GRUB会填充linux内核的一个setup_header结构,将内核启动需要的信息,写入到内核中对应位置,而且GRUB自身也维护了一个相似的结构。
Header.S文件中从start_of_setup开始,其实就是这个setup_header的结构。
此外, bootparam.h有这个结构的C语言定义,会从Header.S中把数据拷贝到结构体中,方便后续使用。
4、GRUB然后会跳转到 0x90200开始执行【恰好跳过了最开始512 字节的 bootsector】,正好是head.S的_start这个位置;
5、在head.S最后,调用main函数继续执行
6、main函数【 arch/x86/boot/main.c】【16 位实模式】
6.1、拷贝header.S中setup_header结构,到boot_params【arch\x86\include\uapi\asm\bootparam.h】
6.2、调用BIOS中断,进行初始化设置,包括console、堆、CPU模式、内存、键盘、APM、显卡模式等
6.3、调用go_to_protected_mode进入保护模式
7、 go_to_protected_mode函数【 arch/x86/boot/pm.c】
7.1、安装实模式切换钩子
7.2、启用1M以上内存
7.3、设置中断描述符表IDT
7.4、设置全局描述符表GDT
7.4、protected_mode_jump,跳转到boot_params.hdr.code32_start【保护模式下,长跳转,地址为 0x100000】
8、恰好是vmlinux.bin在内存中的位置,通过这一跳转,正式进入vmlinux.bin
9、startup_32【arch/x86/boot/compressed/head64.S】
全局描述符GDT
加载段描述符
设置栈
检查CPU是否支持长模式
开启PAE
建立MMU【4级,4G】
开启长模式
段描述符和startup_64地址入栈
开启分页和保护模式
弹出段描述符和startup_64地址到CS:RIP中,进入长模式
10、 startup_64【arch/x86/boot/compressed/head64.S】
初始化寄存器
初始化栈
调准给MMU级别
压缩内核移动到Buffer最后
调用.Lrelocated
11、.Lrelocated
申请内存
被解压数据开始地址
被解压数据长度
解压数据开始地址
解压后数据长度
调用 extract_kernel解压内核
12、extract_kernel解压内核【arch/x86/boot/compressed/misc.c】
保存boot_params
解压内核
解析ELF,处理重定向, 把 vmlinux 中的指令段、数据段、BSS 段,根据 elf 中信息和要求放入特定的内存空间
返回了解压后内核地址,保存到%rax
13、返回到.Lrelocated继续执行
跳转到%rax【解压后内核地址】,继续执行
解压后的内核文件,入口函数为【arch/x86/kernel/head_64.S】
14、SYM_CODE_START_NOALIGN(startup_64)【arch/x86/kernel/head_64.S】
SMP 系统加电之后,总线仲裁机制会选出多个 CPU 中的一个 CPU,称为 BSP,也叫第一个 CPU。它负责让 BSP CPU 先启动,其它 CPU 则等待 BSP CPU 的唤醒。
第一个启动的 CPU,会跳转 secondary_startup_64 函数中 1 标号处,对于其它被唤醒的 CPU 则会直接执行 secondary_startup_64 函数。
15、secondary_startup_64 函数【arch/x86/kernel/head_64.S】
各类初始化工作,gdt、描述符等
跳转到initial_code,也就是x86_64_start_kernel
16、 x86_64_start_kernel【arch/x86/kernel/head64.c】
各类初始化工作,清理bss段,清理页目录,复制引导信息等
调用x86_64_start_reservations
17、x86_64_start_reservations【arch/x86/kernel/head64.c】
调用start_kernel();
18、start_kernel【init/main.c】
各类初始化:ARCH、日志、陷阱门、内存、调度器、工作队列、RCU锁、Trace事件、IRQ中断、定时器、软中断、ACPI、fork、缓存、安全、pagecache、信号量、cpuset、cgroup等等
调用 arch_call_rest_init,调用到rest_init
19、rest_init【init/main.c】
kernel_thread,调用_do_fork,创建了kernel_init进程,pid=1 . 是系统中所有其它用户进程的祖先
kernel_thread,调用_do_fork,创建了 kernel_thread进程,pid=2, 负责所有内核线程的调度和管理
当前的进程, 最后会变成idle进程,pid=0
20、kernel_init
根据内核启动参数,调用run_init_process,创建对应进程
调用try_to_run_init_process函数,尝试以 /sbin/init、/etc/init、/bin/init、/bin/sh 这些文件为可执行文件建立init进程,只要其中之一成功就可以
调用链如下:
try_to_run_init_process
run_init_process
kernel_execve
bprm_execve
exec_binprm
search_binary_handler-》依次尝试按各种可执行文件格式进行加载,而ELF的处理函数为 load_elf_binary
load_elf_binary
start_thread
start_thread_common,会将寄存器地址,设置为ELF启动地址
当从系统调用返回用户态时,init进程【1号进程】,就从ELF执行了
到此为止,系统的启动过程结束。